Using a Custom Animation Effect, Craft Slide Text Charisma!
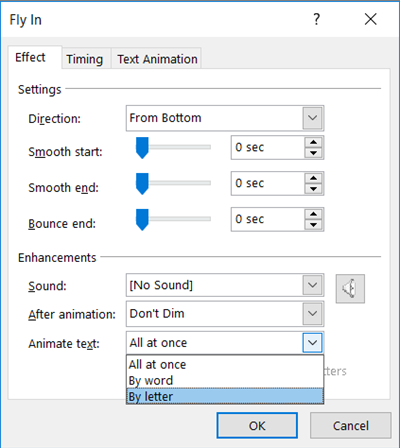
To make text appear on a slide by letter, use a custom animation effect in your presentation software, such as PowerPoint’s “Appear” effect with the “By Letter” option. Presentation programs like Microsoft PowerPoint allow you to add flair to your slides by customizing text entries with animations.
Creating engaging and dynamic presentations is an art form in the digital age. One aspect of design that can captivate an audience is the customized entrance of text on a slide. It’s a subtle way to maintain viewer interest and convey information in a measured, understandable manner.
Particularly useful for educators, marketers, and professionals, animating text to appear by letter helps emphasize points and keeps the presentation rhythmically paced. Ensuring your content is visually appealing and accessible is crucial for retention, making animation effects a powerful tool in your presentation arsenal. By incorporating these effects thoughtfully, your slides stand out, making critical information memorable to your audience.
Contents
- 1 The Magic Of Custom Animation Effects
- 2 Ingredients For Engaging Slides
- 3 Basics Of Custom Animation In Presentations
- 4 Design Principles For Animated Text
- 5 Step-by-step Creation Of A Custom Effect
- 6 Examples Of Effective Text Animation
- 7 Mistakes To Avoid In-Text Animation
- 8 Audience Engagement And Feedback Loop
- 9 Conclusion
The Magic Of Custom Animation Effects
Imagine each letter of your message dancing onto the screen. It’s not just any dance; it’s a well-choreographed ballet where every character has its moment to shine. This is the essence of custom animation effects in presentations. The text reveals itself letter by letter, holding your audience’s attention as the words form. This isn’t a simple appearance; it’s a performance that adds depth to your message and keeps your viewers engaged.
Captivating Audience With Textual Dynamics
Engaging an audience is art, and dynamic text is your brush. Animations inject energy and emotion into your slides. By making text appear letter by letter, you control the pace of the information delivered. This approach can emphasize key points and set the rhythm of your presentation. Let’s explore how to make this happen:
- Select the text box on your slide.
- Go to the Animation tab.
- Choose ‘Appear’ or ‘Fade In’ from the Effects options.
- Click on Effect Options and select ‘By Letter’.
- Adjust the delay between letters to fine-tune the timing.
- Preview the animation and adjust as needed.
Unveiling Slide Text Charisma
The charisma of your text becomes evident as each letter makes its grand entrance. This method plays with anticipation and keeps viewers guessing what comes next. The result? A captivated audience that hangs onto every word of your presentation. Implementing the steps is effortless:
- Highlight the text within your slide’s content.
- Choose the ‘Animations’ tab from the toolbar.
- Select your desired effect from the gallery.
- Click ‘Animation Pane’ for advanced control.
- Set the effect to ‘Start On Click’ or ‘After Previous’.
- Play your slide to see the text charm in action.
With attention to detail and creative use of custom animation effects, your slide presentations will be more impactful and memorable. Watch your audience’s interest soar as each letter glides into view, forming words that deliver your powerful message.
Ingredients For Engaging Slides
Creating engaging slides is like assembling a puzzle. Each piece must fit perfectly to captivate your audience. Visuals attract attention, but animation adds magic. Imagine your text dancing onto the screen, letter by letter, sparking curiosity and interest. This animation technique is simple to execute and impactful. Let’s reveal the elements for effective slides and typography’s pivotal role in your presentation.
Elements Of An Effective Slide
To create a memorable slide, consider these essential components:
- Clarity of Message: Keep your text concise and on-point.
- Visual Appeal: Combine colours, images, and animations tastefully.
- Emphasis on Key Points: Use bold or animations for important text.
- Readable Font: Choose fonts that are easy on the eyes.
- Consistent Theme: Stick to a theme for a professional look.
Custom animations, mainly text appearing by letter, make slides alive. This effect draws the eye to the message, one character at a time. It builds anticipation and keeps viewers focused on your content.
Role Of Typography In Presentation
Typography is the art of arranging type. It brings words to life. The right typography can make a slide engaging or dull. Here’s why typography matters:
| Typography Factor | Effect on Presentation |
| Font Choice | Sets the tone and vibe. |
| Size and Scaling | Ensures readability from afar. |
| Colour and Contrast | Improves focus and comprehension. |
| Spacing | Affects visual comfort and flow. |
Animating text by letter increases the effectiveness of typography. It captures attention and maintains interest. Every letter plays a crucial role in delivering your message. Mastery of typography and animation ensures your slides look great and communicate effectively.
Basics Of Custom Animation In Presentations
For optimal SEO, always thoroughly fill in your title and metadata.
Your introduction will set the stage for the intricacies of custom animations in presentations.
Imagine a presentation where each letter dances onto the screen, captivating your audience. This magic is made through custom animations. Perfectly timed text can boost engagement and retention. In this guide, you’ll learn how to illuminate your slide one letter at a time.
Types Of Animations For Slide Text
- Entrance effects: Make text appear dramatically.
- Emphasis effects: Highlight essential messages.
- Exit effects: Let text leave with a bang.
- Motion paths: Text follows a pre-determined route.
Tools For Crafting Custom Effects
Several tools promise to transform your slides. PowerPoint is a go-to for many. With customization options, your creativity knows no bounds. Alternatively, Google Slides and Keynote also offer a range of animation features. Explore the ‘Animations’ panel to discover all the possibilities.
Similarly, feel free to add sections with
Design Principles For Animated Text
Animated text can capture attention and emphasize key points in your presentations. However, laying text out on a slide requires a blend of design techniques. Let’s explore how to create animated text that harmonizes with content and guarantees readability and impact.
Harmonizing Animation With Content
An animation effect should complement the message you wish to convey, not distract from it. To achieve harmony between animation and content:
- Match the animation style to the tone of your text.
- Use subtle effects for professional presentations.
- Reserve bolder animations for expressive segments.
Ensuring Readability And Impact
When making text appear by letter, consider these principles to ensure your message stands out:
- Select the right font — use clear and legible typefaces.
- Control the speed of animation — too fast and unreadable, too slow and tedious.
- Preview animations — test with different audiences for feedback.
Step-by-step Creation Of A Custom Effect
Creating a custom animation effect for text on a slide can dramatically enhance your presentation. By revealing text letter by letter, you capture your audience’s attention and add a professional touch. Let’s walk through the process of crafting such an effect from scratch.
Selecting The Right Software
Before diving into animation, it is crucial to select the appropriate software. Various tools offer text animation capabilities. Yet, for a seamless experience, choose one that balances ease of use with robust features.
- Microsoft PowerPoint
- Google Slides
- Adobe After Effects
Animating Text For Maximum Appeal
Once you’ve chosen your tool, it’s time to animate. The goal is to create a visually appealing effect that complements your message. Follow these steps for a custom, by-letter text animation:
- Select the text box on your slide.
- Access the animation menu or pane.
- Choose the “Appear” or similar effect.
- Adjust the settings to animate by letter.
- Customize the timing to suit your pace.
- Preview the effect and tweak it as needed.
Play around with timing and delays to ensure each letter transitions smoothly. The right pacing keeps your audience engaged and emphasizes your key points.
Examples Of Effective Text Animation
A practical text animation can transform a static slide into a dynamic storytelling tool. For example, when text appears letter by letter – it adds suspense, draws focus, and keeps the audience engaged with every character on the screen.
Case Studies: Successful Slides
Many presentations have soared in impact by using custom animations on text. Let’s delve into some real-world examples:
- Brand Reveals: High-end brands often animate their logos or taglines letter by letter to emphasize quality.
- Educational Lessons: Teachers use this effect to highlight spelling for young students, promoting active learning.
- Video Intros: YouTube creators incorporate animated text to hook viewers as soon as the video starts.
Analyzing The Wow Factor In Presentations
The ‘wow factor’ lies in the timing and style of the animation. For example, consider a slide steady with anticipation before a company’s name reveals itself, creating a solid branding moment. Or, picture a keynote where a key statistic is spelt out, capturing undivided attention with each number that appears.
| Animation Style | Effectiveness | Usage Scenario |
| Linear Entrance | High | Formal presentations |
| Bounce-in | Medium | Creative, casual settings |
| Fade-in by Letter | Very High | Reveals emotional emphasis |
Mistakes To Avoid In-Text Animation
Animating text on a slide can add a layer of sophistication to your presentation. Yet, common pitfalls can distract your audience. Let’s explore the do’s and don’ts of text animation. This way, your message will shine without unnecessary distractions.
Overdoing Effects: What Not To Do
It’s tempting to unleash creativity with text animation. Could you keep it simple?
- Limit repetitive animations – They lose their impact over time.
- Avoid fast-paced animations – They make text hard to read.
- Stay consistent – Don’t mix too many animation styles.
Maintaining Professionalism With Animation
Subtlety is vital in a professional setting.
- Choose appropriate effects that match the tone of your content.
- Test readability on various screens to ensure all can follow.
- Use animations to emphasize main points, not distract from them.
Audience Engagement And Feedback Loop
Engaging your audience is about more than just presenting information. It’s a conversation. Using custom animation effects to make text appear letter by letter on a slide can capture your audience’s attention. This dynamic approach transforms a static slide into an interactive experience. It creates a feedback loop where audience reaction influences the presenter’s delivery.
Measuring The Impact Of Your Slides
Understanding the effect of your custom animations is crucial. Use these tools to measure the impact:
- Surveys: Ask for direct feedback.
- Analytics: Use presentation software to track engagement.
- Observations: Note audience body language.
Present data in a clear, easy-to-understand way:
| Feedback Method | Insights Gained |
| Surveys | Direct audience opinions |
| Analytics | Engagement metrics |
| Observations | Real-time reactions |
Refining Your Approach Based On Reactions
Adapting to your audience’s feedback is essential. Follow a simple feedback loop:
- Present with custom animations.
- Measure audience reaction.
- Modify your presentation.
- Repeat the process.
This loop helps you craft truly engaging presentations. Your slides will not only look great but will also resonate with viewers. You achieve better engagement with every talk.
Conclusion
Creating text animations in presentations effectively captivates audiences. Mastering custom animation techniques allows each letter to shine, enhancing message delivery. Practice these steps, explore different effects, and infuse slides with visual flair. Let your words not just be read but experienced.



