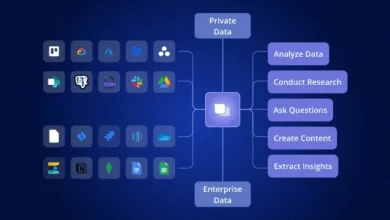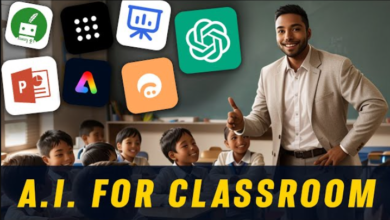Errordomain=nscocoaerrordomain&errormessage=could not find the specified shortcut.&errorcode=4
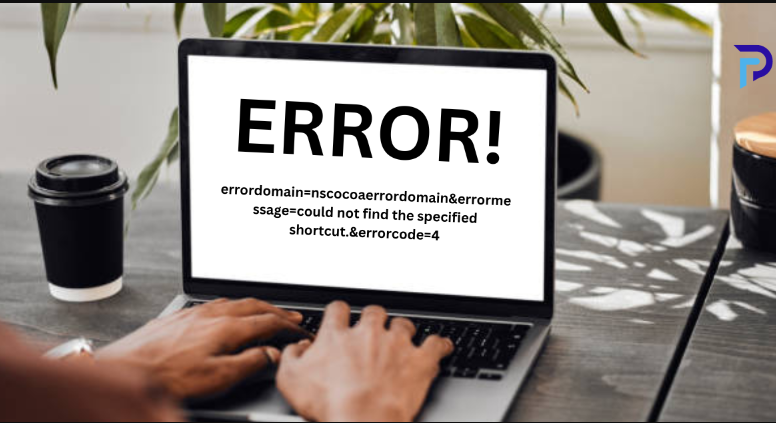
The error message “Could not find the specified shortcut” with the error code 4 indicates a missing or inaccessible shortcut in the NSCocoaErrorDomain. This typically occurs when an application on macOS cannot locate a file or resource linked by the shortcut.
Encountering the NSCocoaErrorDomain error with code 4 can frustrate users attempting to access shortcuts on their Mac. This issue is rooted in the system’s inability to find a referenced link or alias, possibly due to deletion or movement of the targeted file.
Users commonly face this when an application or service tries to interact with a non-existing alias, potentially after updates or system changes. To resolve this, one should verify the existence and correct path of the intended target file or application. Seeking the missing shortcut requires sifting through recent modifications or consulting backup directories. Ensuring a well-organized file system and maintaining up-to-date backups can help prevent such occurrences. Addressing this error swiftly maintains a smooth user experience and optimizes system functionality.
Contents
- 1 Introduction To Nscocoaerrordomain Error 4
- 2 Anatomy Of Nscocoaerrordomain Errors
- 3 Common Causes Of ‘shortcut Not Found’ Error
- 4 Preventive Measures For Avoiding Error 4
- 5 Troubleshooting Steps For Error 4
- 6 Advanced Solutions To Resolve Error 4
- 7 When To Seek Professional Help
- 8 Aftermath Of Resolving Error 4
- 9 Conclusion
Introduction To Nscocoaerrordomain Error 4
Encountering an NSCocoaErrorDomain Error 4 can be puzzling. It implies that a promised item, such as a file or resource, cannot be found. Developers and users face this issue on macOS and iOS platforms.
Typical Scenarios Triggering Error 4
- Missing files during app operations
- Invalid paths in shortcut creation
- Incorrect resource identifiers in code
- Renamed or moved files without an update
Impact On Users And Applications
Error 4 affects app functionality and user experience. Apps may crash or fail to operate as expected, and users may become frustrated by these interruptions. Swift and accurate resolution is crucial.
Anatomy Of Nscocoaerrordomain Errors
Encountering an NSCocoaErrorDomain error can be frustrating, especially if the message is cryptic. In Apple’s macOS and iOS, such errors often pop up when an issue arises within the system or an application. These errors carry specific codes that hint at what went wrong. Understanding these codes is crucial for troubleshooting.
Error Codes Explained
Every error code within the NSCocoaErrorDomain is a clue. The number tells us the type of mistake. For example, Error Code 4 suggests a file or a shortcut could not be found. This error often occurs when a file path is incorrect, or the file has been moved. Check the file’s location or the shortcut’s target to resolve it. Error codes make finding solutions faster.
Additional rows can be added as necessary
| Error Code | Meaning |
| 1 | General Error |
| 4 | I could not find the specified shortcut |
The Role Of Nscocoaerrordomain
The NSCocoaErrorDomain serves a key role. It belongs to the Cocoa framework of Apple’s developer environment. This domain provides a comprehensive list of error codes, each code corresponding to a particular problem. They help developers and users identify issues with iOS or macOS applications. With the correct code, one can troubleshoot the error effectively.
- Facilitates error identification
- Guides troubleshooting efforts
- Improves communication between developers and users
Common Causes Of ‘shortcut Not Found’ Error
Encountering the ‘Shortcut Not Found’ error can be frustrating. It usually pops up when accessing a file or program via a shortcut. Key reasons include misconfigured shortcuts or issues with the file system. Let’s unravel these causes one by one.
Application Shortcut Misconfiguration
A shortcut that doesn’t open the intended application will likely have incorrect settings. Common missteps to spot:
- Target Path Error: The target file has moved, causing the link to break.
- Shortcut Corruption: The shortcut file itself may be damaged.
- Typographical Mistakes: An error in the file path or name stops the shortcut from working correctly.
File System Issues
Problems within the file system can lead to ‘Shortcut Not Found’ messages. These include:
- File Deletion: The original file might have been removed.
- Drive Connectivity: Shortcuts linking to external drives fail if the drive is disconnected.
- Disk Errors: Sometimes, disk issues prevent access to the shortcut’s target.
Regular checks and system maintenance help avoid these problems.
Preventive Measures For Avoiding Error 4
Encountering the ‘Error 4‘ can be frustrating.
This error says, “Could not find the specified shortcut.”
The good news is you can avoid it.
Let’s learn how to keep shortcuts working well and systems updated.
Best Practices For Shortcut Management
To prevent shortcuts from disappearing or causing errors, follow these tips:
- Organize your shortcuts in specific folders.
- Check links to confirm they’re pointing to the right place.
- Delete shortcuts you no longer use.
- Back up your essential shortcuts regularly.
- Test shortcuts after system or software updates.
Regular System Maintenance And Updates
Keep your system in top shape to avoid many errors, not just Error 4.
| Action | Frequency |
| Update Software | When updates are available |
| Clean Disk Space | Monthly |
| Run System Diagnostics | Quarterly |
- Always download updates for your computer’s OS.
- Use tools to clean disk space.
- Scan for malware regularly.
- Finally, scheduled diagnostics catch errors early.
Troubleshooting Steps For Error 4
Welcome to our guide on the Troubleshooting Steps for Error 4. When you encounter the “Could not find the specified shortcut” message with Error Code 4, it can be frustrating. Fear not; the steps detailed below are simple and easy to follow. Let’s dive into how to solve this troubling error.
Verifying File Paths And Shortcuts
First, check the path where the shortcut should point. Ensure the target file exists. Follow these steps:
- Right-click the shortcut and select Properties.
- Look for the Target field.
- Verify the path is correct.
Tip: If the path is wrong, correct it and try again.
| Shortcut Type | Details |
| File Shortcut | Should lead directly to a file |
| Folder Shortcut | Must open a specific folder |
Checking Application Access Permissions
Errors can occur if permissions are incorrect. Confirm you have permission to access the application. Here’s how:
- Go to the application folder.
- Right-click it and select Get Info.
- Check the Sharing & Permissions section.
Ensure your user account has read and write access. If not, update the settings. You might need an administrator password.
Advanced Solutions To Resolve Error 4
Advanced Solutions to Resolve Error 4 can be quite a hassle if the usual quick-fix methods fail. This error typically appears when attempting to access a shortcut or file the system cannot find. Deviating from simple restarts and updates, let’s dive into some technical resolutions involving plist files and Terminal commands.
Editing Plist Files
Plist, or property list files, are essential for macOS applications. They store user settings and preferences but can also be a source of Error 4. Editing these files requires careful attention, as improper changes can cause system issues.
- Open ‘Finder’ and select ‘Go’ while pushing ‘Option’ on the keyboard.
- Navigate to the ‘Library’ folder and find ‘Preferences’.
- Look for list files related to the problematic shortcut.
- Back up these files before making any edits.
- Open the list file with a suitable editor (e.g., Xcode).
- Change keys and string values that relate to the shortcut.
- Save changes and reboot your system.
Using Terminal Commands
For tech-savvy users, the Terminal app in macOS presents a powerful solution. It executes commands that can fix Error 4 without the graphical user interface. This method is for advanced users who are comfortable with command-line interfaces.
- Open ‘Terminal’ from ‘Applications’ > ‘Utilities’.
- Enter the command ls to list all files in a directory.
- Use cd (change directory) to navigate.
- Once in the correct directory, use rm to remove broken shortcuts.
- To ensure system stability, avoid removing system-critical files.
| Command | Description |
| ls | List directory contents |
| cd | Change the working directory |
| rm | Remove files or directories |
After using these commands, restart your device. Verify if the issue is resolved.
When To Seek Professional Help
Introduction to when one should consider professional assistance with software errors:
Encountering the “ErrorDomain=NSCocoaErrorDomain” along with the message “Could not find the specified shortcut” and an “ErrorCode=4” can be perplexing. This error indicates that your system cannot locate a required file or shortcut. Such occurrences signal complex issues within your system software. Professional help is essential when self-help troubleshooting doesn’t resolve these persistent errors.
Recognizing Complex System Issues
Several signs point towards the necessity for expert intervention:
- Recurring Errors: The same error appears even after attempts to fix it.
- System Slowdown: Overall performance degrades, hindering tasks.
- Data Inaccessibility: Difficulty in accessing or losing important files.
- Software Malfunction: Installed applications fail to operate correctly.
- Startup Failures: The system struggles to boot successfully.
If these signs persist, professional support becomes crucial.
Contacting Support – Tips And Resources
Use these strategies when seeking assistance:
| Tip | Details |
| Document Details | Note the exact error message, code, and when it occurred. |
| Prepare System Info | Gather details on your operating system, software versions, and hardware configuration. |
| Backup Data | Ensure all critical files are backed up to prevent data loss. |
| Use Official Channels | Contact support through official websites or customer service platforms. |
| Be Patient | Support teams may need time to diagnose and resolve the issue. |
Selecting the right professional is critical to quickly returning your system to standard functionality. Remember, precise communication fosters a smooth support process.
Aftermath Of Resolving Error 4
Aftermath of Resolving Error 4 dives into the essential steps to ensure the pesky ‘Error 4’ message is gone for good. This notorious error, marked by the NSCocoaErrorDomain and often associated with missing or moved shortcuts, can be frustrating. However, once you’ve waved goodbye to it, confirming the solution and implementing strategies to prevent its return is crucial.
Confirming The Resolution
Confirmation is not just a tick on the box; it is peace of mind. Here’s how you can be sure Error 4 is resolved:
- Reboot the device to refresh the system.
- Attempt to access the shortcut that was causing issues.
- Ensure that the application or file linked to the shortcut opens seamlessly.
- Check the system logs to verify that no related error messages appear.
Preventive Strategies Post-fix
With Error 4 out of the way, taking preventive measures is a critical next step. Apply these strategies to safeguard your system’s integrity:
- Regularly update software to patch up any security loopholes.
- Organize and manage shortcuts and files to avoid misplacement.
- Implement a backup system to recover data if shortcuts fail.
- Periodically scan for disk errors, keeping your system’s health in check.
These steps are simple yet effective. They keep digital workflows smooth and error-free, and regular maintenance puts Error 4 squarely in the rearview mirror.
Conclusion
Navigating technical hiccups is part of the digital experience. With clear steps outlined in this post, resolving the NSCocoaErrorDomain error becomes less daunting. Remember to update regularly and maintain backups. We hope this guide has empowered you to troubleshoot confidently and restore your shortcuts smoothly.